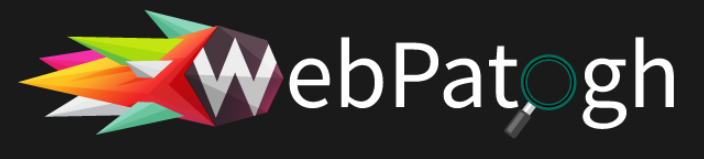How to Use the Chroma Key Special Effect with Movavi Video Editor
If you’ve seen the Chroma key (i.e. ‘green screen’) effect in action then you probably know full well what it is capable of. Nowadays it is a staple in the movie industry for good reason as the ability to film the subject against a green screen that can be replaced with any video background is really extremely powerful.
While you may never have imagined being able to use such a powerful method of video editing to improve your videos – with Movavi Video Editor you can not only do so, but it will actually make it easy to apply. Just follow these steps to get started:
- Click on the ‘Add Media Files’ button and select both the foreground and background video that you want to use.
- By default both videos will appear side by side on the same track in the ‘Timeline’ but you need to click on the foreground video and drag it upwards till a new track appears (i.e. the ‘Overlay track’) and then drop it in place.
- Double click the foreground video and click ‘Cover’ so that it completely covers the background.
- Open up the ‘Tools’ tab and select the ‘Chroma key’ option.
- Click on the background of the video in the ‘Preview’ screen so that the color beside the ‘Chroma key’ option will match the background color.
- The background video should now become visible and you can adjust the ‘Tolerance’ and ‘Noise level’ sliders to make sure it appears clearly.
- When you’re satisfied, click ‘Apply’ and then ‘Export’ to save the video.
In fact before you save your video and move on, you may also want to put some of the other features in Movavi Video Editor to use. It has an entire suite full of useful video editing features that you can select and apply to cut and combine video segments, enhance the video quality, insert personalized text, add audio tracks, insert stylish animated transitions, and of course apply all sorts of other special effects and filters.
The sheer scope of options that Movavi Video Editor places at your fingertips may appear daunting at first. As you start to use the software however you’ll begin to see how easy it is to navigate and locate the features you need, and familiarizing yourself with each of them should take a few minutes at most. Give it a try for yourself to get a glimpse into how you could improve your videos.